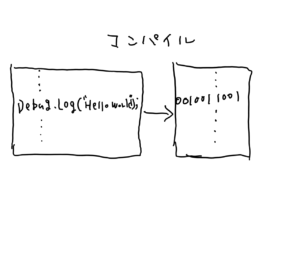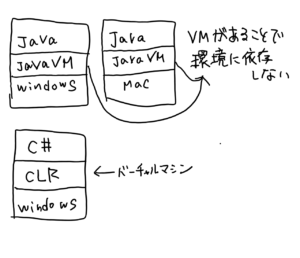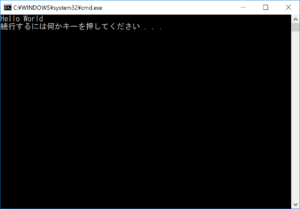思考停止に陥っている。これはいかんなぁと思っています。el(える)です。
C#の入門書を読み続けているのですが、
歳のせいか全然頭に入ってこないので、
今勉強したものをアウトプットしていこうかと思います。
勉強の基本はインプット→アウトプットですからね。
そしてまたC#入門書を最初から読んで行こうと思います。。。
※Visual Studioはインストール済みで進めていきます。
はじめに
プログラムとは コンピュータを動かす命令書 のようなもの。
人に分かる言語で命令書(プログラム)を書くことをプログラミングといいます。
また、プログラムをコンピューターが理解できる命令書に変換することをコンパイル、
変換するツールをコンパイラといいます。
プログラミング言語にはさまざまな種類がありますが、
C#でプログラミングしたプログラムをコンパイルするために、
Visual Studioを使用します。
Visual Studioとはテキストエディタや、エラーを解析するためのデバッガなど、
プログラミングを行うために必要なツールを一つにまとめた統合開発環境です。
C#とは
Microsoft社が2000年代に出した言語です。
歴史を超簡単にまとめると、
C(1970年代)→C++(1980年代)→Java(1990年代)→C#(2000年代)
となります。
C#は それまで使われてきた言語のいいところを吸収した、 とても使いやすい言語です。
さらに、.NET Frameworkを使ってプログラムを作ることができます。
.NET FrameworkはC#を動かすための共通言語ランタイム(CLR)、
Microsoft社が提供しているプログラムの部品、
データーベースや通信といったアプリケーション用のプログラムをまとめた、フレームワークです。
.NET Frameworkを利用することで、高度な機能をもつWindowsアプリケーションを手軽に開発できるようになります。
Javaはプログラムを実行ファイル(機械語)にするのではなく、
一旦バイトコードと呼ばれる中間言語に変換して、
その中間言語をJavaのバーシャルマシン(JavaVM)の上で実行しています。
Javaで作ったプログラムはJavaVMさえインストールしておけば、
MacやWindowsなどOSによらず、どのコンピューターでも動かすことができます。
C#もJavaと同じように、MSIL(MicroSoft Intermediate Language)と呼ばれる中間言語に変換し、
.NET Frameworkに含まれるCLR(Common Language Runtime)と呼ばれるバーチャルマシンの上で実行します。
そのため、C#も.NET FrameworkをインストールしていればOSにかかわらず実行できます。
Hello World
Visual Studioでアプリケーションを作る場合は、
アプリケーションごとにプロジェクトを作ります。
そしてプロジェクトごとにフォルダが作成されます。
アプリケーションを作るために必要なプログラムや画像などは、
フォルダ内でまとめて管理されます。
まず、Visual Studioで新しくプロジェクトを作成します。
Visual Studioのメニューバーからファイル→新規作成→プロジェクトを選択。
ダイアログボックスが表示されます。
左側の項目からVisualC#→Windowsクラシックデスクトップを選択。
中央の項目から、コンソールアプリ(.NET Framework)を選択。
プロジェクト名は任意の名前にします。
プロジェクトを保存する場所を指定して、OKボタンをクリックします。
Visual Studioの構成画面としては、
ドキュメントウインドウがあり、
テキストエディタのような役割を果たし、プログラムを入力していく場所です。
プロジェクトを作成すると、Program.csファイルが生成されプログラムを追記していきます。
ソリューションエクスプローラーは、
作成したプロジェクトに含まれるプログラムファイル、テキストファイル、
画像ファイルなどが一覧形式で表示されます。
アプリケーションに必要なプログラムや素材はソリューションエクスプローラーから追加します。
それでは、コンソールウインドウに「Hello world」と表示する命令を追加してみます。
using System;
using System.Collections.Generic;
using System.Linq;
using System.Text;
using System.Threading.Tasks;
namespace Sample
{
class Program
{
static void Main(string[] args)
{
Console.WriteLine("Hello World");
}
}
}
ここまでできたら、保存しましょう。
ファイル→Program.csの保存を選択か、Ctrl+sで保存できます。
プログラムを実行してみましょう。
メニューバーからデバック→デバックなしで開始を選択。
または、Ctrl+F5を入力してください。
プロジェクトがビルドされコンソールアプリが実行されます。
コンソールに「Hello World」が表示されていれば成功です。
もし、プログラムに間違いがあった場合はダイアロボックスが表示されるので、
ビルドを実行しますか?でいいえを選択し、Visual Studio画面下にエラー一覧というウインドウが表示されます。
プログラム間違いの一覧が表示されているので、ここを見ながら間違いを直していきます。
プログラム間違いのことをバグ、バグを直すことをデバッグといいます。
エラー内容で重要な箇所は説明と行の項目です。
Console.WriteLine(“Hello World”);の「;」がなかった場合は、
エラーの箇所に赤い波線が表示されます。
しかし、バグがエラー内容と一致しない時もあります。
その際は、 エラーで指摘された行数付近で間違いがないか探すことが必要です。
エラーが出て思い通りの動きにならなかったりしても何度も確認して、
繰り返すことが大切です。
解説
プロジェクトを実行するとMainと書かれた行に続く{}の中に書いた命令が実行されます。
Hello WorldはConsole.WriteLineメソッドを使って文字を表示しています。
ばらして説明すると、
Console(Console画面に) .WriteLine(1行記述 )(“Hello World”)(Hello Worldと表示)
となります。
Console(コンソール画面)にWriteLine(1行記述)する機能と覚えておけば大丈夫です。
終わりに
パズルゲームが作りたいのにC#が覚えられないので、
とうとうブログに書きはじめてしまいました。
もう、6冊くらい入門書読みましたよ。
書かれているプログラムも打ちながら進めました。
それでもやる気がないのか集中力がないのか頭に入ってこない。
ようは頭が悪いのか。。。
このままじゃ仕事なんてないじゃん・・・焦るなぁ・・・
今回は入門書に必ずといっていいほどある、Hello Worldを表示させるお勉強でした。
これは大丈夫。いろんなHello Worldを打ってきたから覚えてる。
次回からは文法に入っていくのかな。
初心者の僕が読んでいる入門書はこれです。
特に、「UnityではじめるC#」「Unityの教科書」と「確かな力が身につくC#「超」入門」は分かりやすかったです。
読んで楽しいのはUnityですね。
内容通り進めていくと自分の書いたプログラムでゲームがちゃんと動く感動が味わえます。
ただ、C#にたいしてUnityの本は基礎の基礎しか解説されていないので、
別途C#の入門書を読む必要があります。その中でも、やはり超入門なだけに、
「確かな力が身につくC#「超」入門」はオールカラーで大切な部分には線が引いてあったり、
図や絵があったり、1ページ1ページが読みやすい感じで書かれていたりで、
とても初心者向きだと思いました。
何度も読めば覚えるかなと思いながら、お勉強に励んで行こうとおもいます。
それではまた次回。